KI Chatbot Überblick:
Sobald Sie einen neuen Chatbot erstellen (über das "+"-Symbol), erscheint die folgende Ansicht:

Über den Tab "Allgemein" können Sie verschiedene Informationen wie den Chatbot-Namen, die angezeigte Sprache, sowie die angebotenen Kategorien festlegen. Hier sehen Sie auch einen API-Schlüssel, den Sie über den Kreispfeil neu setzen können. Bitte ändern Sie diesen Schlüssel nicht manuell.
Der Tab "Texte" gibt Ihnen einen Überblick über die automatisierten Texte, die Ihr Chatbot verwendet, z.B. Schlusswort, Antwort auf Danksagung, Reaktion wenn keine Fragen mehr zu beantworten sind, Text zur Weiterleitung an einen Operator etc. Alle diese Texte können individuell angepasst werden.
Der Tab "Darstellung" enthält den Chatbot-Namen und die Anzahl der Fragen in der Ergebnisliste. Dies bezieht sich darauf, wie viele Frageoptionen Ihrem Kontakt angezeigt werden sollen. Sie können sich auch dafür entscheiden, lange Texte in mehrere Sprechblasen aufzuteilen, um die Antwort aufzulockern und sie für Ihren Kontakt visuell ansprechender zu gestalten.
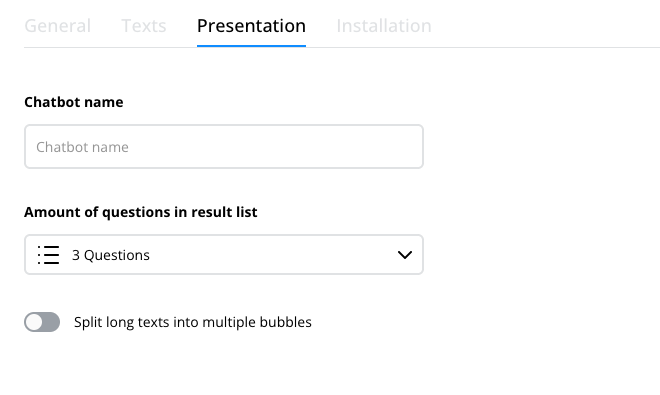
Im Tab "Installation" finden Sie einen Button mit dem Userlike-Logo. Wenn Sie auf dieses Feld klicken, erscheint ein Pop-up-Fenster, das weitere Installationshinweise erläutert. In diesem Pop-up-Fenster finden Sie auch die Webhook-URL, welche Sie in das Chatbot-Operatorenprofil im Dashboard einfügen müssen. Zum Chatbot-Operatorenprofil kommen Sie via dieser Übersicht: https://www.userlike.com/de/dashboard/um/team/bot/overview
Wie kann ich den KI-Chatbot aktivieren?
Gehen Sie im Userlike Dashboard im linken Menü auf Team > Chatbots und legen Sie ein neues Operatorenprofil für den KI Chatbot an.
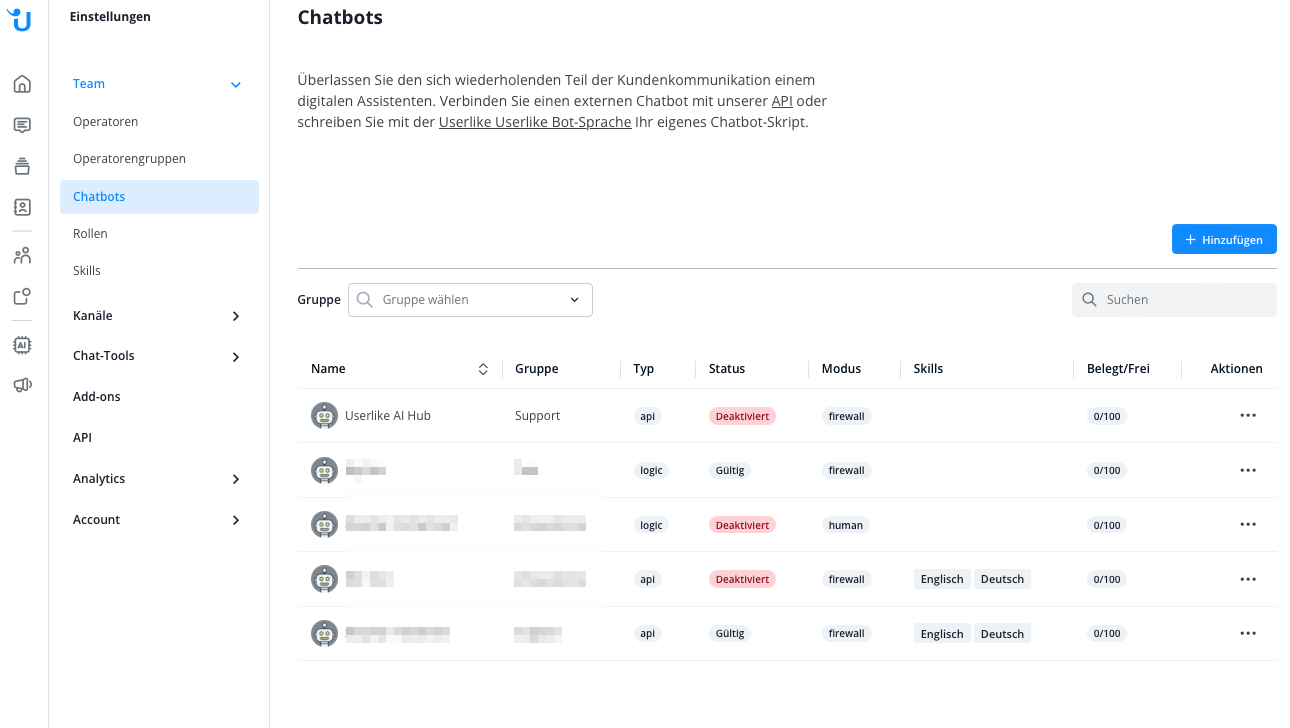
Auf der rechte Seite, klicken Sie auf "Chatbot hinzufügen". Geben Sie einen Vornamen (Pflichtfeld) und Nachnamen (optionales Feld) an. Dieser Name wird Ihren Kontakten im Gespräch mit dem Chatbot angezeigt. Sie können den Chatbot Name zu einem späteren Zeitpunkt ändern.
Wählen Sie "Firewall" als Verhaltensmodus. Das bedeutet, dass der Chatbot immer online ist, alle eingehenden Unterhaltungen empfängt und sie nur an menschliche Operatoren weiterleitet, wenn er den Kontakten nicht helfen kann.
Wählen Sie dann eine Operatorengruppe und eine Sprache für den Bot. Jeder KI-Chatbot unterstützt nur eine Sprache. Wenn Sie Anfragen in verschiedenen Sprachen erhalten, erstellen Sie für jede dieser Sprachen einen eigenen Chatbot. Klicken Sie auf "Chatbot erstellen", um die Einstellungen zu speichern.
Da der API-Endpunkt noch nicht konfiguriert ist, wird der Chatbot in der Übersicht noch als "ungültig" gekennzeichnet.
Um den Bot einsatzbereit zu machen, geben Sie Ihre individuelle Webhook-URL ein, die im Pop-up-Fenster im Automation Hub angezeigt wird.
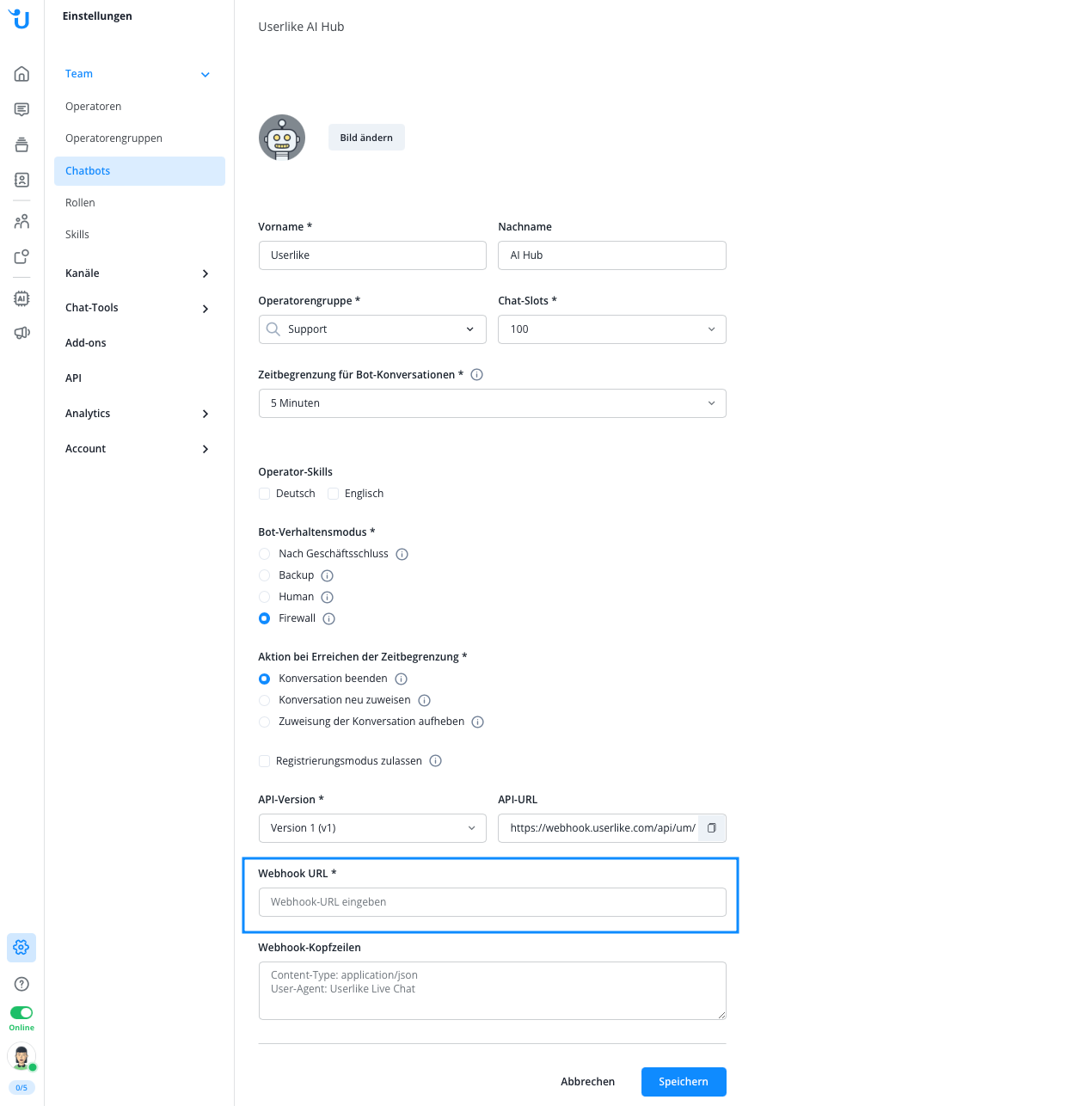
Klicken Sie auf "Aktualisieren", um die Änderungen zu speichern. Der Chatbot wird nun in der Übersicht als "gültig" angezeigt, d. h. er ist startklar.
Öffnen Sie das Profil Ihres KI-Chatbots, indem Sie auf seinen Namen in der Übersicht klicken. Im Tab "Profil" können Sie den Namen und das Profilbild des Bots ändern, die beide für die Kontakte sichtbar sind, während sie mit ihm interagieren.
Bearbeiten Sie die Anzahl der Chat-Slots, um festzulegen, wie viele Kontakte der Chatbot gleichzeitig bedienen kann. Darüber hinaus können Sie ein Zeitlimit für die Bot-Unterhaltung festlegen. Damit legen Sie fest, nach welcher Zeit eine Unterhaltung als inaktiv betrachtet werden soll, weil keine der beiden Seiten geantwortet hat. Die Aktion, die Sie direkt darunter festlegen, wird dann nach Ablauf dieser Zeit ausgelöst.
Wie lange dauert es, bis die KI trainiert ist?
Die verschiedenen Module aus dem AI Automation Hub sind sofort einsatzbereit. Ein zusätzliches Anlernen ist nicht notwendig. Das System ist selbstlernend, d. h. das Wissen wächst mit der Zeit auf Grundlage von Nutzerfeedback und Interaktionen mit den verschiedenen Hub-Modulen (KI-Chatbot, Smart FAQ, etc.)
Was passiert, wenn der Chatbot keine korrekte Antwort findet?
Sollte der Chatbot keine passende Antwort finden, kann er den Kontakt mit einem menschlichen Operator verbinden.
Kann ich die Unterhaltungen zwischen meinen Kontakten und dem Chatbot im Message Center sehen?
Sie können die Unterhaltung Ihrer Kontakte mit dem Chatbot sehen, sobald die Unterhaltung auf "beendet" gesetzt wurde. Die Unterhaltung erscheint dann im Userlike Message Center in der Übersicht "Alle Unterhaltungen". Sie sehen die Unterhaltung auch, wenn sie vom Chatbot an einen menschlichen Operator weitergeleitet wird.
Kann ich einstellen, wie schnell die Antworten des Chatbots gesendet werden?
Die Antwortverzögerung wird automatisch berechnet, um menschliches Verhalten zu imitieren. Diese Verzögerung hängt von der Textlänge der nächsten Sprechblase ab: enthält die nächste Bubble viel Text, ist die Geschwindigkeit niedriger, enthält die Bubble nur wenig Text, erhöht sich die Geschwindigkeit. Diese Zeitverzögerung funktioniert automatisch und kann nicht manuell angepasst werden.
Kann ich den Anmeldemodus nutzen, bevor der Chat mit dem Chatbot beginnt, oder kann der Chatbot den Kontakt auch nach dessen Kontaktdaten fragen?
Ja, dies ist möglich. Stellen Sie im Userlike Widget-Editor den Anmeldemodus ein und aktivieren diesen zusätzlich in den Einstellungen des Chatbot Operators.
Sie können allerdings auch festlegen, dass der Chatbot Ihren Kontakt gleich zu Beginn des Chats oder auch im weiteren Gesprächsverlauf nach dessen Kontaktdaten fragt. Dies kann im Automation-Hub-Backend eingestellt werden. Bitte wenden Sie sich an Ihren direkte Ansprechpartner bei Userlike oder an unseren Support-Chat auf unserer Website.
